Kirjoneulekuvioita voi piirtää perinteisellä ruutupaperi–värikynät-menetelmällä tai vaikka Excel-taulukoilla. Markkinoilla on myös useita kirjoneulekuvioiden piirto-ohjelmia maksuttomista aina parin sadan euron hintaisiin. Testaan tässä neliosaisessa sarjassa niistä parhaita.
Sarjan osat ilmestyvät Kotikutoisesti-blogissa:
Osa 1. Chart Minder 17.3.2023
Osa 2. Stitch Fiddle 14.4.2023
Osa 3. Stitchmastery 12.5.2023
Osa 4. DesignaKnit 1.9.2023


Stitchmastery (ent. Knitting Chart Editor) on suunnitteluohjelma, jonka The Edinburgh Software House Ltd. toi markkinoille vuonna 2011.
Stitchmasteryllä piirretään neulemalleja. Stitchmasteryn suppeaan demoversioon voi tutustua maksutta. Ohjelma ladataan linkistä tietokoneelle ja aktivoidaan koodilla, joka oikeuttaa lataamaan ohjelman kahdelle tietokoneelle. Aktivointikoodi on voimassa rajoittamattoman ajan sisältäen ilmaiset päivitykset. Kertakustannus on 85,50 € (+ alv 24 %, 2023).
Stitchmastery toimii Windows-, macOS- ja Linux- tietokoneilla. Valikkonäkymä eroaa hieman eri käyttöjärjestelmissä. Käytin tässä artikkelissa MacBookia.
Stitchmastery sopii kokeneille ja vasta aloittaneille neulojille. Työtä helpottaa, jos sinulla on perustiedot tietotekniikasta ja graafisista piirto-ohjelmista. Stitchmastery on laaja ja monipuolinen, ammattilaistasoinen ohjelma. Keskityn nyt ohjelman tärkeimpiin perustoimintoihin, ja saat vaihe vaiheelta -ohjeet kirjoneulekuvioiden piirtämiseen. Annan lopussa ohjelmalle plussat ja miinukset.
PIKAOHJE STITCHMASTERY
Lataa Stitchmastery koneellesi ohjeiden mukaan, ja avaa ohjelma.

Kirjoneulekuvion piirtämisen vaiheet Stitchmasteryllä
Aloita uusi kirjoneulekaavio
Valitse ja nimeä värit
Piirrä kuviot
Muokkaa kuvioita
Viimeistele kaavio
Tallenna ja tulosta
Aloita uusi kirjoneulekaavio
Valitse päävalikosta File – New – New Chart Diagram...

… tai klikkaa päätyökalupakista New Chart Diagram –kuvaketta. Voit avata uuden kaavion myös Ctrl+N -näppäinyhdistelmällä (Windows) tai Cmd+N (macOS).

New Chart Diagram -valintaikkuna avautuu. Siinä valitaan kansio johon kaavio tallennetaan, annetaan neulekaavion nimi/otsikko sekä kaavion koko riveinä ja sarakkeina.
Niiden lisäksi valitse, neulotko pyörönä (circular), tasona (flat) vai mosaiikkina (mosaic). Mosaiikkineulonnan kaavioissa on vuorotellen kaksi oikean puolen (RS) riviä ja kaksi nurjan puolen (WS) riviä. RS-riveillä rivinumero on kaavion oikealla puolella, ja WS-rivien numerot vasemmalla.
Valitse vielä, aloitatko oikean vai nurjan puolen kerroksella.

Piirtoalue ja sen toiminnot
Näytölle avautuu piirtoalue.

Valitse ja nimeä värit
Avaa Palettityökaluista Colours-laatikko. Ohjelma näyttää 14 vakioväriä.

Vakiovärit ovat valmiina, joten niillä on helppo alkaa piirtää kuvioita. Klikkaa haluamaasi väriä ja vie kursori piirtoalueelle, jolloin se muuttuu pensseliksi. Napauta pensselin tummalla kärjellä piirtoaluella jotain ruutua, ja väri siirtyy omaan väripalettiisi. Lisää muut värit samalla tavalla.
Väripalettiin ilmestyi myös valkoinen ruutu oletuspohjaväriksi sekä valkoinen ruutu knit- tai knit/purl-tekstillä. Sitä et tarvitse peruskirjoneuleessa, joten piilota se näkyvistä klikkaamalla knit/purl-ruutua ja valitsemalla päävalikosta Edit – Hide Selection.

Sitchmastery laatii kaavioista automaattisesti tekstimuotoiset ohjeet. Jotta ohjelma tunnistaa värit ja osaa ottaa ne mukaan ohjeisiin, tee tarvittavat asetukset: Valitse Diagram – Edit Diagram Properties ja avautuvalta välilehdeltä Written Instructions.

Kerro ohjelmalle seuraavassa alavalikossa, että haluat sisällyttää värit tekstiohjeisiin ja klikkaa toiminto aktiiviseksi ✅.

Hyväksy OK. Tekstiohje alkaa päivittyä piirtoalueen alapuolelle.
Valitse omia värejä
Jos haluat valita omat värisi, vieritä värejä alaspäin paletissa ja klikkaa Custom. Näytölle ilmestyy Colors-valikko, jossa on viisi vaihtoehtoista valikkoa omien värisävyjen valitsemiseen ja muokkaamiseen.
Lisää omat värit näin: Poimi väri tuplaklikkaamalla sitä Colors-valikossa. Sulje valikko ja napauta piirtoaluetta, jolloin väri siirtyy väripalettiisi.
Vinkki: Saat tarkasti tietyt värisävyt, kun käytät värin RGB-koodia tai heksakoodis (Hex Color #) . Ne saat esimerkiksi omista kuvistasi, jotka olet tallentanut koneellesi. Poimi koodit joko kuvankäsittelyohjelmassa tai RGB Colour Pickerin avulla. Syötä koodi Sitchmasteryn toisessa Colors-valikossa.
Anna väreille nimet: Vakioväreillä on valmiit nimet, Colors-valikosta valituilla Custom1, Custom2 jne. Voit muuttaa molempia. Jos haluat antaa väreillesi uudet nimet tai esim. langan värinumerot, klikkaa värin nimi aktiiviseksi ja kirjoita tilalle uusi nimi.
Voit tehdä värin nimeämisen myös päävalikossa klikkamalla ensin nimettävän värin (neliö + teksti) aktiiviseksi:

Valitse sitten Yarn – Edit Yarn Properties:

Uusi valikko avautuu. Yarn name: kirjoita langan valmistaja esim. Katia. Yarn alias: kirjoita värin nimi sellaisena kuin haluat sen näkyvän tekstiohjeissa. Kun klikkaat Reset yarn text in key, näet miten lankasi väri on nimetty.

Värin uusi nimi on valmis. Stitchmasteryn tekstiohje käyttää tätä nimeä.

Vaihda/muokkaa värejä
Vaihda yksittäisen silmukan väri piirtämällä sen tilalle uusi väri. Jos haluat vaihtaa värin koko kaaviossa toiseksi, klikkaa vaihdettava väri aktiiviseksi ja valitse Edit – Delete. Ohjelma kysyy, mihin väriin haluat sen vaihtaa. Hyväksy uusi väri annetulta listalta. Huomaa että uuden värin täytyy olla lisättynä väripalettiin ennen vaihtamista.

Tähän on toinenkin tapa. Klikkaa vaihdettava väri aktiiviseksi ja valitse päävalikosta Yarn – Edit Yarn Properties. Kirjoita halutessasi uuden värin nimi ja klikkaa nykyisen värin ruutua (Yarn Colour). Näyttöön avautuu Custom-väripaletti, valitse siitä uusi väri, sulje Custom-paletti ja hyväksy uusi väri OK.

Poista värejä
Poista väri näin: Klikkaa väri aktiiviseksi (väriruutu + teksti) ja valitse päävalikosta Edit – Delete. Jos poistettava väri on käytössä piirtoalueella, ohjelma ehdottaa sen korvaamista toisella värillä ennen poistamista. Hyväksy OK.

Piirrä kuviot
Valitse väri klikkaamalla värineliötä väripaletissasi. Klikkaa yksittäisiä ruutuja tai piirrä hiirellä yhtäjaksoista viivaa.
Jos tuli virhe, saat korjattua sen peruuttamalla Ctrl+Z (Windows) -/Cmd+Z (macOS)-komennolla tai päävalikossa Edit – Undo paint stitches, tai piirtämällä tilalle uuden silmukan.
Kirjoneulekuvioista saat mahdollisimman aitoja, kun asetat neuletiheyden. Stitchmasteryssä ei ole valmiina tätä muista ohjelmista tuttua ominaisuutta, mutta saman vaikutelman saat muuttamalla piirtoalueen ruutujen koon neuletiheyden suhteessa. Vakioasetus ohjelmassa on, että ruudun koko on 36 x 36 pikseliä. Kun muutat ruudun kooksi esimerkiksi 24 x 18, se vastaa fingering-vahvuista lankaa. Ruutu litistyy kuten silmukka.
Tee näin: Valitse Diagram – Edit Diagram Properties. Kun näytölle avautuu alavalikko, klikkaa More on Grid. Anna uusi ruudun koko 36 x 36 tilalle. Voit vaihtaa samalla ruutujen rajaviivojen värin.




Vinkki: Stitchmasteryssä voit yhdistää kirjoneuleeseen myös esim. nurjia silmukoita. Avaa vakiopaletin Basic Stitches -laatikko ja klikkaa nurjan silmukan (purl) symbolia. Symboli siirtyy omaan valikkoosi. Kun klikkaat sen aktiiviseksi, pääset lisäämään nurjan silmukan symbolin haluamasi värin päälle. Tai toisinpäin: merkitse ensin nurjat silmukat ja lisää sen jälkeen väri.


Räsymattosukkien suussa on 6 krs kirjoneuletta, jossa tummanharmaat s:t on neulottu nurin. Stitchmasteryllä tehtynä kaavio näyttää tältä.
Muokkaa kuvioita
Poista rivejä/sarakkeita
Klikkaa piirtoalueen reunassa poistettavan rivin tai sarakkeen numeroa ja valitse sitten päävalikosta Edit – Delete tai päätyökalupalkista ❌. Voit valita Shift-näppäimen avulla useammankin rivin/sarakkeen, jolloin niiden poisto tapahtuu kerralla. Sama tulos saadaan Shift+⬆️-näppäimillä. Valitse ensin esim. rivi 1, pidä Shift-näppäintä alaspainettuna ja käytä sitten ylänuolta, joka valitsee lisää rivejä siirtäessäsi nuolta ylöspäin. Sarakkeiden valinta tehdään samalla tavalla käyttämällä Shift-näppäintä ja nuolia ⬅️ tai ➡️.

Lisää rivejä/sarakkeita
Klikkaa piirtoalueen reunassa sen rivin tai sarakkeen numeroa, jonka oikealle tai vasemmalle/ylä- tai alapuolelle haluat tehdä lisäyksen. Valitse sitten Insert – Insert Columns. Voit lisätä useamman rivin/sarakkeen, kun valitset ne Shift-näppäimen avulla.

Rajaa mallikerta
Valitse rajaustyökalu joko päävalikosta Tools – Marquee Select Tool tai klikkaamalla päätyökalupalkin kuvaketta Marquee Selection Icon. Kursori muuttuu neliöksi.
Valitse mallikerran kulmaruutu klikkaamalla ja samalla kun painike on edelleen alhaalla, piirrä suorakulmio siirtämällä hiirtä. Kun alue on rajattu, vapauta hiiren painike. Valinta poimii kaikki ne kohteet, jotka ovat täysin suorakulmion rajoissa. Vedä siis rajaus reilusti yli alueen ulkopuolelle, alueen ulkopuolisiin ruutuihin.
Mallikerta on nyt valittu. Merkitse alue punaisella suorakaiteella näin: Valitse Repeat – Place Stitches in Selection into a Border. Add a Repeat -valikko avautuu, ja klikkaa Add border to repeat ✅. Hyväksy OK.


Tarkista kuvion jatkuvuus
Stitchmasteryssä kuvioiden jatkuvuus mallikerran rajalla tarkistetaan copy + paste -menetelmällä. Sitä varten lisää rivejä ja sarakkeita tarvitsemasi määrä. Kun mallikerta on rajattu (Marquee Select Tool), kopioi se leikepöydälle Edit – Copy tai Ctrl+C (Windows) tai Cmd+C /macOS). Klikkaa kuvion ulkopuolella seuraavaa tyhjää ruutua, joka muuttuu harmaaksi. Valitse Edit – Paste tai Ctrl+V (Windows) tai Cmd+V /macOS). Toista liittäminen niin monta kertaa kuin on tarpeen.

Viimeistele kaavio
Poista ylimääräiset värit, rivit ja sarakkeet ja tarkista, ettei kuviossa ole virheitä. Jos ruudulla ei vielä näy valmista tekstiohjetta, tee se näin: Valitse Diagram – Edit Diagram Properties ja seuraavasta valikosta Written Instructions. Klikkaa Include colour in written instructions… ✅. Hyväksy OK. Teksti ilmestyy.

Kun kuvio on tarkastettu ja valmis, Diagram – Export to image -toiminto lataa kaaviosta kuvatiedoston ja Diagram – Export to Text ohjeesta tekstitiedoston.


Tallenna ja tulosta
- File – Save (tallenna aktiivinen tiedosto) tai
- File – Save All (tallennaksesi kaikki tiedostot, joihin ei ole tallennettu muokkauksia) tai
- Ctrll+S/Ctrl+Shift+S (Windows) tai Cmd+S/Cmd+Shift+S (macOS) tai
- Save/Save All -kuvakkeet työkalupalkissa
Stitchmasteryssä ei ole omaa tulostustoimintoa. Voit ladata koneellesi kaavion kuvatiedoston (ks. kohta Viimeistele kaavio) sekä tekstiohjeen ja tulostaa ne.
Plussat ja miinukset
- Stitchmastery tarjoaa haasteita kokeneillekin neulojille
- ohjelma keskittyy ansiokkaasti vain neuleisiin ja sisältää laajan neulesymbolien kirjaston
- vain muutama alkuasetus, ja pääset nopeasti piirtämisvaiheeseen
- vakiovärien valikoma on suppea (yht. 14 sävyä), joista 5 neutraalia
- hyvät värien muokkaustoiminnot
- ohjelma toimii hyvin tietokoneella (Windows, Mac, Linux). Mobiililaitteilla ei ole yhteensopivuutta.
- plussaa 120-sivuisesta User Manualista
- yli 60 selkeää Weekly tip- ja muita YouTube-ohjevideota
- työskentelynäkymä tuntuu aluksi epämukavalta, kun kuvakkeet ovat minikokoisia ja värittömiä
- kirjoneulekuvioiden piirtäminen sujuu hyvin, etenkin viivojen piirtäminen vakaata
- mallikerran jatkuvuus pitää testata Copy-/Paste-toiminnolla – siihen ei ole valmista palikkaa
- Stitch view -näkymää jäin kaipaamaan
- Zoom on toimiva
- muutamia erikoistoimintoja, kuten kaavion luominen tekstiohjeesta
- voin lämpimästi suositella Stitchmasteryä paitsi kirjoneuleiden, myös eri pintaneulosten, esimerkiksi palmikkomallien ja pitsineuleiden piirtämiseen
Stitchmastery sosiaalisessa mediassa
YouTube: youtube.com/@Stitchmastery/
Ravelry:ravelry.com/groups/stitchmastery
Instagram: instagram.com/stitchmastery
Facebook: facebook.com/stitchmastery
Twitter: twitter.com/stitchmastery
Pinterest:pinterest.com/stitchmastery
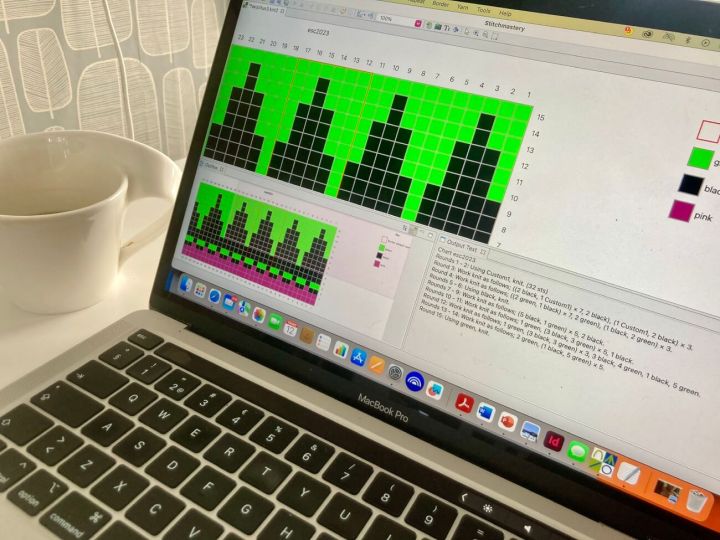









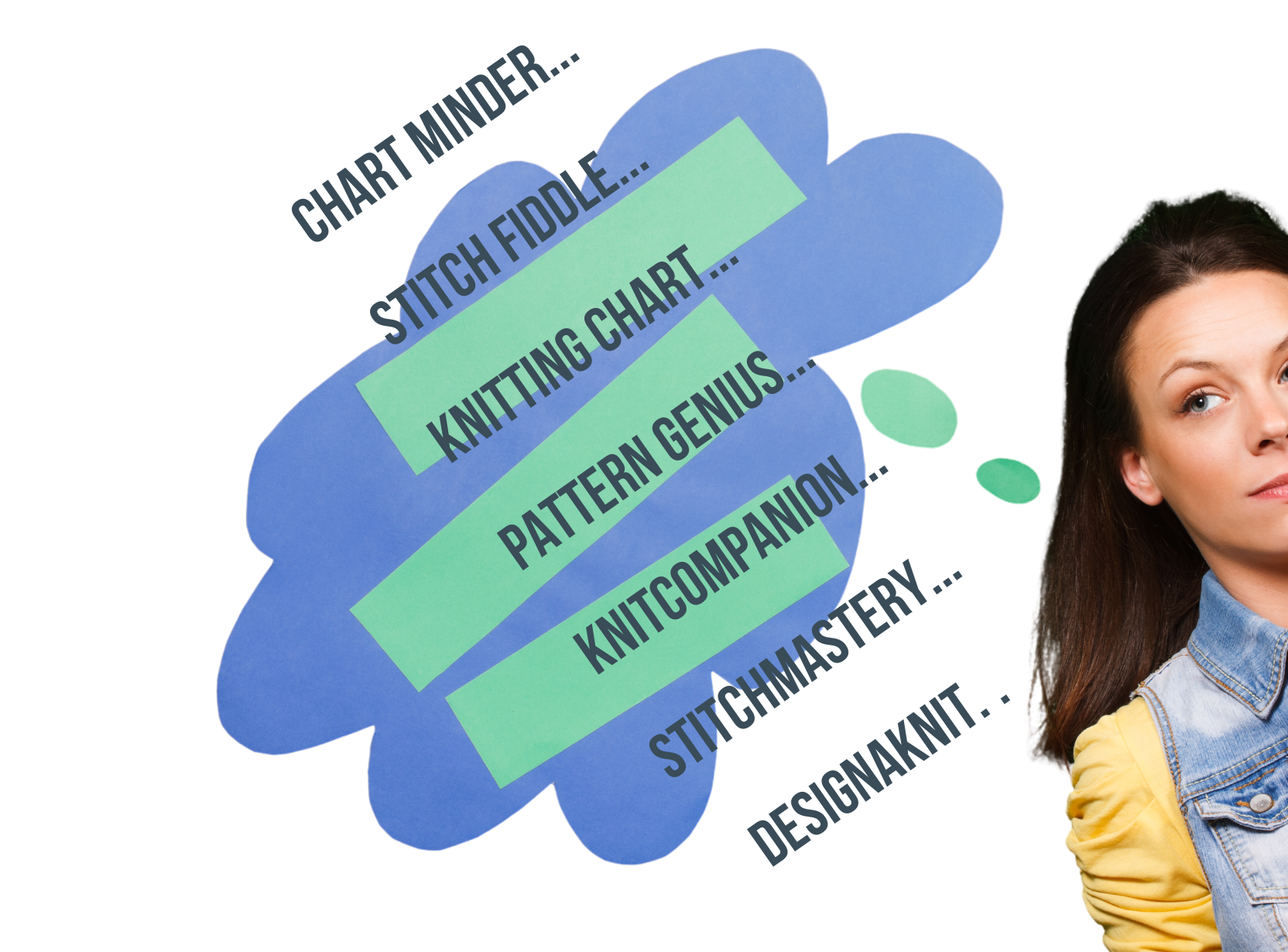
Kirjoita kommenttisi tähän!